CSIR Guest Wireless Info
Obtain CA Certificate
Connecting to CSIR Wireless requires a once of obtaining of the CSIR Certificate Authority Certificate (CA).
- Connect to the CSIR Guest SSID. (Note: NOT CSIR Wireless)!
- Ensure the proxy on your browser is disabled.
- Go to the following URL: http://captiveportal2.csir.co.za/crm/images/captiveportal/radiuscert/CSIR_WirelessCA.der
- Be sure you know the location where the certificate was downloaded to.
Connect to CSIR Wireless
In order to connect to CSIR Wireless you need to have a valid CSIR LAN username and password.
- Connect to the CSIR Wireless SSID.
- Ensure the proxy on your browser is enabled.
- If you never connected through CSIR Wireless the following pop-up will appear.
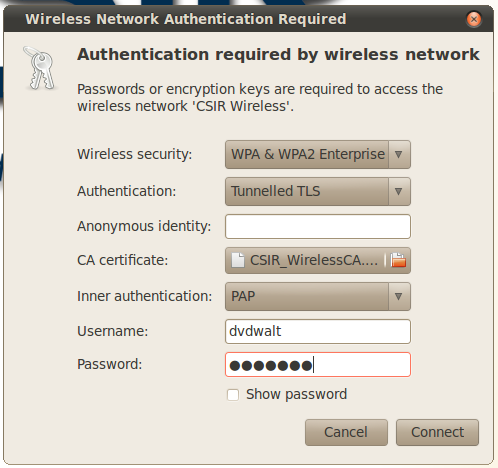
- Be sure to supply the following:
| Wireless Security | WPA and WPA-2 Enterprise |
|---|---|
| Authentication | Tunnelled TLS |
| CA Certificate | Select the CA Certificate downloaded in the first step. |
| Inner authentication | PAP |
| Username | (CSIR Username) |
| Inner authentication | (CSIR Password) |
- Click on the Connect button
- If the connection was successful the following will appear.

Troubleshooting
The following problems are common on Ubuntu
Lost Keyring password
A common problem for us is to remember passwords. Ubuntu features a keyring which servers as a master key-store to manage passwords. Unfortunately this also requires a password which can be lost.
When you forgot the key-store password, you can do the following to make a clean start.
- Select Applications->Accessories->Passwords and Encryption Keys.
- Select Passwords under the Passwords tab.
- Select Edit->Delete to delete the keyring.
Please note that this will delete all the passwords which was managed by the key store.
Change LAN Password
If your LAN password changed, you should take care to change the password kept locally in the key-store. Failing to do this can result in lock-out to all systems because the WiFi will keep on trying to connect using an invalid password This will trigger the intruder lock-out. The only way to fix this is to log a call with the Call Centre (+27 12 841 3267) and have the intruder lock-out removed.
- After you logged in, you can prevent Ubuntu from using the old password from the password-store.
- Click on the "X" in the pop-up window which requires you to supply the keyring password. (You may have to click a few times.)
- This will bring up the configuration screen for WiFi which gives you the opportunity to enter the new password which will then be used and stored upon success.
If you changed your password while connected through WiFi you also need to update key-store's password immediately. This will be done while the key-store is unlocked. The following procedure can be followed:
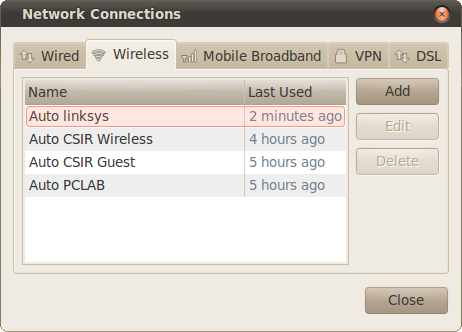
- Right click on the WiFi signal indicator in the toolbar to bring up a menu. Select Edit Connections.
- The following pop-up will show. Select the Wireless tab.
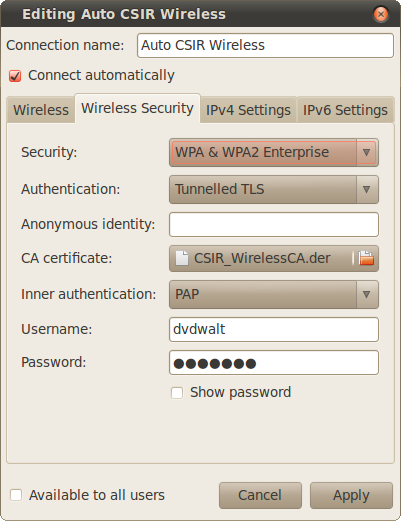
- Choose CSIR Wireless and click on the Edit button. This will bring the profile's properties up.
- Select the Wireless Security tab and update the password to reflect the latest.



